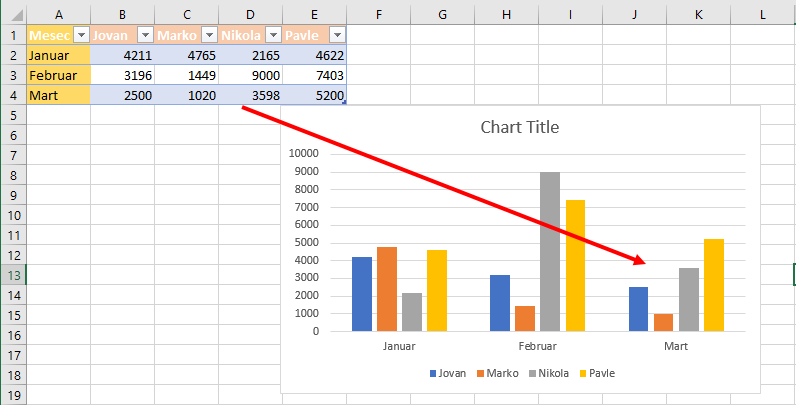
1. Dodavanje padajuće liste u ćeliju
U Excelu postoji mogućnost kreiranja padajuće liste od strane korisnika u samoj ćeliji. Osnovna prednost padajuće liste je ograničavanje korisnika pri unosu vrednosti u ćeliju. Excel ograničava unos vrednosti koje nisu ponuđene u samoj listi.
Potrebne su Vam dve stvari: lista sa vredostima, I ćelija u koju ćete smestiti tu listu. Slika ispod pokazuje jednostavnu padajuću listu u Excelu. Korisnik klikom na strelicu u donjem desnom uglu ćelije dobija pregled liste stavki koje se nalaze u A koloni. Ukoliko korisnik pokuša da unese vrednost koja nije u listi, excel odbija unos.
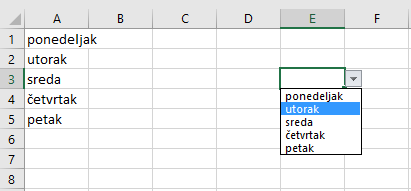
Kako biste dodali padajuću listu, uradite sledeće:
1. Kreirajte listu vrednosti u koloni A npr.
2. Odaberite ćeliju u kojoj želite da se pojavljuje padajuća lista npr. ćelija E3
3. Odaberite Data tab, pa zatim opciju Data Validation (u grupi alata Data Tools)
4. U okviru taba Settings odaberite opciju List iz padajuće Allow liste. Pogledaj sliku ispod.
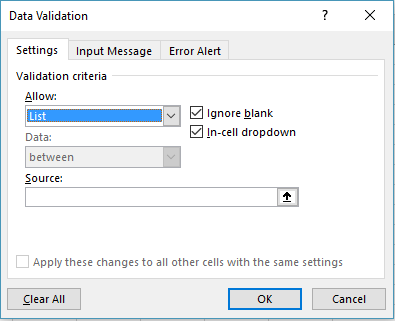
U okviru polja Source je potrebno da u excelu obeležite polja u kojima Vam se nalazi lista tj. vrednosti koje će biti u njoj, u našem slučaju to su vrednosti u ćelijama A1:A5. Vrednosti u excelu možete odabrati klikom na polje A1 + taster SHIFT, uz prevlačenje do polja A5.
Vodite računa da je opcija In-Cell Dropdown čekirana. Ukoliko ne bude čekirana, Excel će zahtevati od korisnika da unese vrednosti iz liste iako listu neće prikazivati. Nakon što ste uneli vrednosti u polje Source, možete kliknuti na OK.
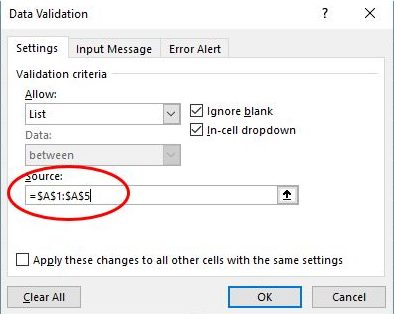
Korisnici izaberu iz padajuće liste vrednost i nakon što kliknu na nju, prikaže se u ćeliji E3. Ne može biti jednostavnije.
2. Dinamički grafikon koji prikazuje i automatski ažurira podatke iz tabele
Ukoliko želite da unapredite svoje veštine pravljenja tabela i prikazivanja podataka, kreiranje dinamičnih grafikona je dobra početna tačka za to.
Šta je potrebno da uradite?
1. Unesite određene podatke u excel u vidu kolona i redova, primer dat na slici ispod.
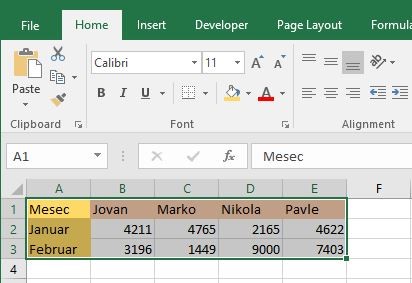
2. Kolone i redove koje želite da budu prikazani, selektujte i pretvorite u tabelu klikom na Insert tab/Table, i zatim kliknete na OK, pojavi Vam se sledeće…
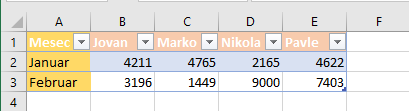
3. Sledeći korak je kreiranje grafikona. Bilo koji grafikon koji je kreiran na osnovu određene tabele na ovaj način će se automatski ažurirati kako se podaci u tabeli promene.
Izaberite tabelu, kliknite na tab Insert, i u okviru grupe alata Charts odaberite jedan od ponuđenih grafikona. Mi ćemo u ovom primeru iskoristiti prvi 2-D grafikon kako bi prikaz podataka bio što jednostavniji. Na sledećoj slici možete videti kako izgleda.
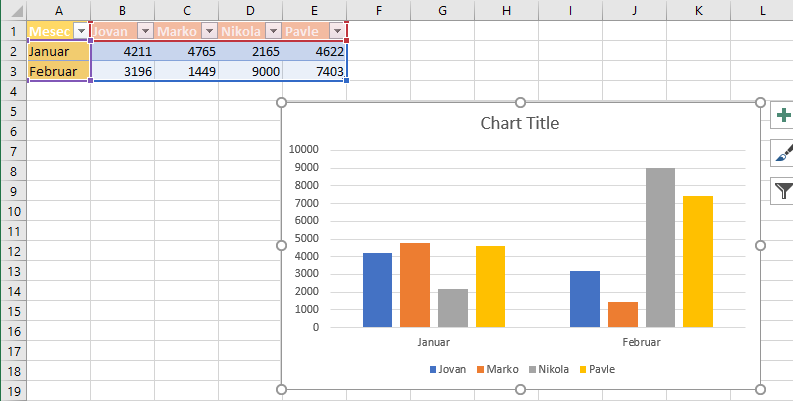
4. Sada možete ispitati automatsko ažuriranje podataka iz tabele u grafikonu, tako što ćete npr. dodati u tabelu podatke za mart. Videćete da dok unosite podatke u tabelu, da se u grafikonu pojavljuju novi stupci.
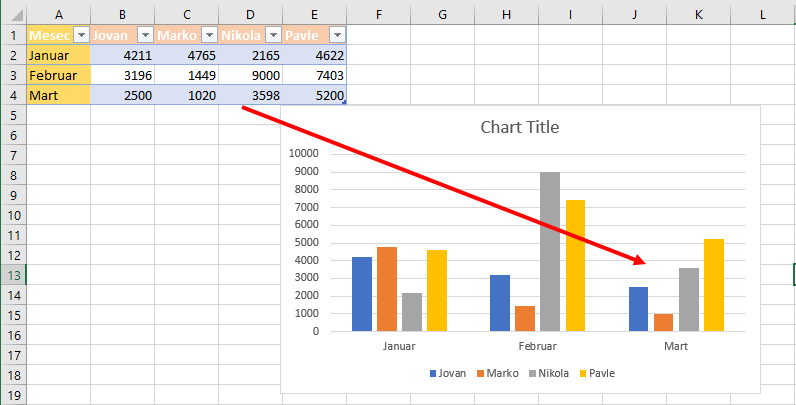
3. Kako sabrati vrednosti u filtriranoj listi?
Filteri predstavljaju veoma moćnu opciju koja je jednostavna za korišćenje. Omogućavaju ograničavanje podataka na pojedinačne ispise. Slike ispod pokazuju izgled liste pre i posle filtera.
Filter je primenjen na zapise tako da se prikazuju podaci čije su narudžbine veće od ili jednake 20.
Ukoliko Vam podaci nisu prikazani u vidu tabele, selektujte ih i idite na Insert/ Table.
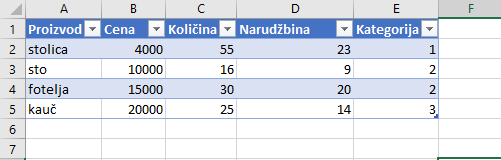
Gore pomenuti filter (>=20) možete kreirati tako što ćete kliknuti na strelicu u koloni Narudžbina, i iz padajuće liste odabrati Number Filters/ Grater Than Or Equal To… i unesete vrednost, u našem slučaju je to 20.
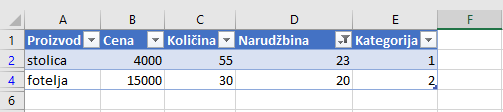
Ukoliko želite da saberete samo isfiltrirane vrednosti a ne i sve vrednosti jedne kolone, to možete uraditi na sledeći način:
1. Kliknite na bilo koju ćeliju unutar tabele.
2. Idite na tab Design
3. U grupi alata Table Style Options čekirajte opciju Total Row, i nakon toga će Excel proširiti tabelu za još jedan red.
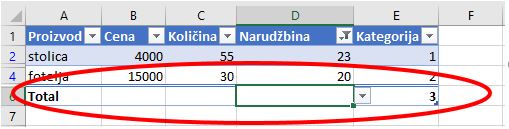
4. Sledeće što je potrebno da uradite je da u okviru kolone Narudžbina, u novom redu koji je dodat, kliknete na strelicu koja Vam otvara padajuću listu. Tada iz padajuće liste izaberete formulu za sabiranje SUM. Prikazaće Vam se zbir samo isfiltriranih vrednosti.
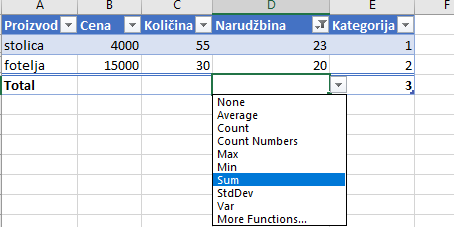
5. Ukoliko Vam kolona kojim slučajem nije filtrirana, rezultat će izbacivati zbir svih vidljivih kolona. Ukoliko želite opet da primenite filter uradite to kao što smo objasnili pri početku teksta (kliknete na strelicu u koloni Narudžbina, i iz padajuće liste odaberite Number Filters/ Grater Than Or Equal To… i unesete vrednost 20)- ukoliko biste da Vam se prikazuju vrednosti koje su >=20.
U nekom od narednih postova ćemo pisati o još dosta korisnih trikova u Excelu, uz čiju pomoć možete mnogo brže i lakše odraditi veliki broj stvari. Za sada se nadamo da će Vam ova tri prikazana trika biti od velike pomoći. Ukoliko imate neki predlog, na koji način bi naši tektovi mogli da Vam pomognu u svakodnevnom radu u Office aplikacijama ili imate ideju za neki od narednih tekstova, pišite nam na kontakt@uridium.rs.
Takođe u našoj IT biblioteci možete pronaći velik broj upustava i vodiča koji Vam mogu dosta uštedeti vremena u radu sa Office aplikacijama.
