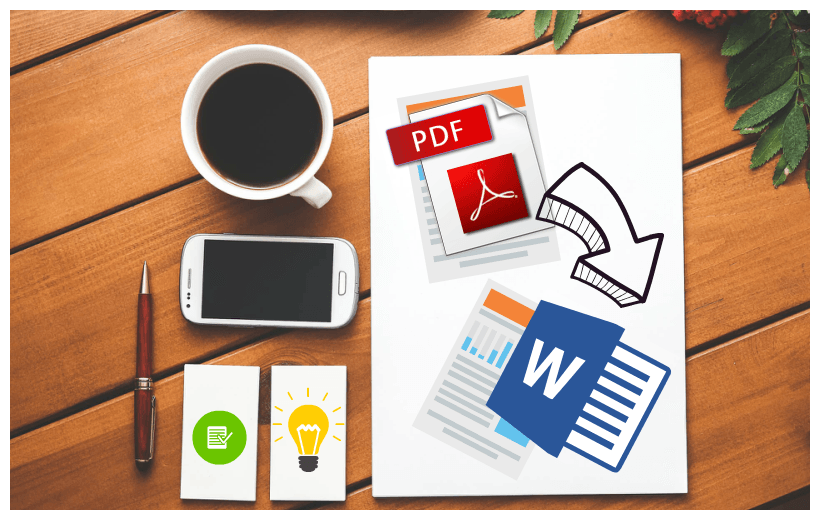
Svi mi vrlo često koristimo PDF fajlove, i isto tako se opet neretko mučimo oko pronalaska pravog alata za konverziju PDF formata u doc format kako bismo napravili određene izmene.
Portable Document Format (PDF) predstavlja pogodan format za deljenje konačnih verzija fajlova. Ovaj format fajlova je mnogo više korišćen za pregled, nego za izmene. Takođe ukoliko nekome šaljete dokument, uvek je pogodnije da se šalje u PDF formatu, iz razloga vidljivosti PDF-a na svakom uređaju, a opet se možete opustiti jer znate da se nijedan podatak ili deo dokumenta neće izgubiti. Jedan novitet koji do sada nije postojao u Word-u do verzije 2013 je baš mogućnost izmene PDF fajlova.
Office 2010 je do sada nudio opciju čuvanja dokumenta u PDF formatu, ali od verzije 2013 možete praviti izmene na PDF fajlu u samom Wordu i čuvati ga u istom tom formatu.
Opšte je poznato da originalna verzija Adobe Acrobat programa omogućava korisnicima da menjaju PDF fajlove, međutim to je za nijansu komplikovanije od mogućnosti izmena koje pruža Word 2013/2016. Iz kog razloga? PDF format tehnički predstavlja sliku, i konvertovanje takvog fajla u tekst zahteva posedovanje OCR alata kao što je Adobe Acrobat X Pro ili neki drugi.
Besplatna Adobe Reader verzija Vam ne dopušta da pravite izmene na PDF fajlu. Dok sa Word 2013 ili 2016 aplikacijom možete konvertovati PDF u Word dokument, promeniti sadržaj i nakon toga taj dokument sačuvati kao PDF.
U ovom postu ćemo na primeru objasniti kako se prave izmene na PDF dokumentu u Word-u 2016.
Izmena PDF fajlova u Word aplikaciji
Čim se instalira neka od verzija Office-a bilo 2013 ili 2016, prilikom preuzimanja PDF fajla sa interneta nudi se mogućnost otvaranja fajla u Microsoft Word-u, pored drugih programa za pregled PDF fajla, kao što su Adobe Reader, Windows Reader ukoliko imate Windows 8 ili 10 itd.
Odaberite bilo koji PDF dokument ,kliknite desnim klikom i odaberite opciju ,,Open with’’ a zatim odaberite Word (otvoriće Vam se desktop verzija Worda).
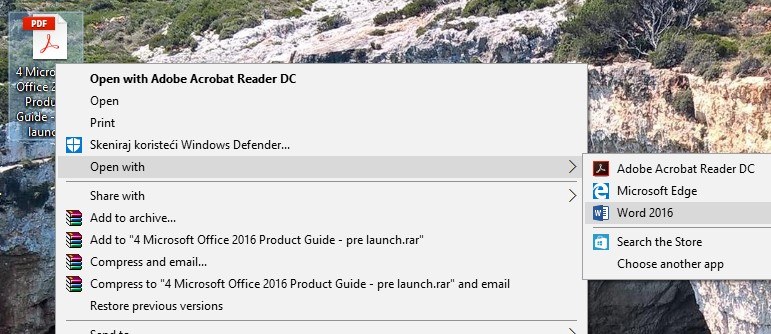
Prilikom otvaranja bilo kog PDF dokumenta u Word-u 2016 (a i 2013) doći će do automatske konverzije PDF-a u fajl prilagođen Word aplikaciji i to zahvaljujući opciji PDF Reflow, koja je novitet u Wordu od verzije 2013.
Microsoft PDF Reflow, konvertuje celokupan sadržaj fajla, uključujući paragrafe, liste, naslove, kolone, fusnote , tabele, itd., u Word sadržaj. Čak i tabele iz PDF dokumenta mogu da se menjaju u Word-u. Bilo koja veličina dokumenta da je u pitanju, čak i veći dokumenti poput elektronskih knjiga (veličina preko 30 MB). Za veće dokumente se čeka par sekundi kako bi se izvršila konverzija – ali najbitnije je da ispadne kako treba kada se konverzija završi.
Prvo što se pojavljuje prilikom otvaranja fajla je prozor sa porukom:
“Word will convert your PDF to an editable Word document. The resulting Word document will be optimized to allow you edit the text, so it might not look exactly like the original PDF, especially if the original file contained lots of graphics.”

Tj. obaveštenje da će Word da konvertuje PDF u fajl prilagođen Word-u na kom se mogu vršiti izmene. Konvertovani Word fajl će biti optimizovan tako da Vam omogući izmene teksta, iako možda neće izgledati potpuno identično kao originalni PDF fajl, pogotovo ukoliko originalni fajl sadrži dosta grafičkih elemenata. Iako ovo obaveštenje može da uplaši veliki broj korisnika, izmene koje nastanu u odnosu na original su zaista sitne i lako se mogu i ručno promeniti, ukoliko za tim ima potrebe. U svakom slučaju su značajno manje od metode copy/paste iz PDF dokumenta u Word.
Na prozoru obaveštenja koji se pojavi, kliknite na dugme OK kako biste imali pregled fajla u Word-u 2016. Kada se otvori PDF u Word-u, pojaviće se u Read Only / Protected modu( tj. modu za pregled bez izmene).
Zatim, kliknite na dugme Enable Editing koje se nalazi na vrhu dokumenta.

Kada završite sa izmenama na samom dokumentu kliknite na opciju File,a zatim Export dugme kako biste sačuvali fajl u vidu PDF-a.
Bitno je naglasiti i to da se fajl ne može sačuvati pod istim imenom i lokacijom.
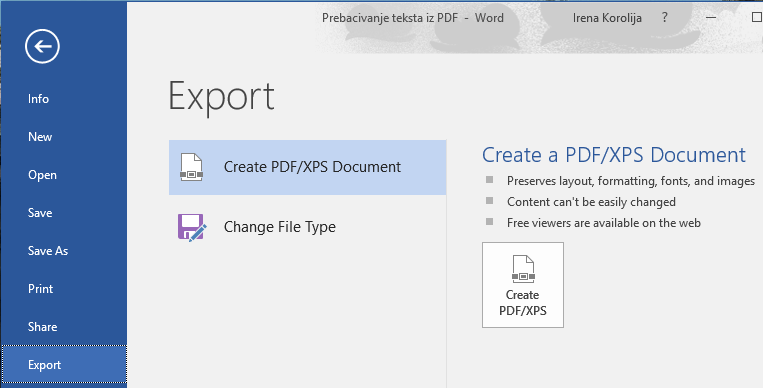
Takođe imate i regularnu opciju ,,Save as’’ gde možete dokument sačuvati kao doc fajl, ukoliko naknadno treba da izvršite još neku izmenu.
Nadamo se da će Vam ovaj kratak tutorijal koristiti. U skorije vreme planiramo da objavljujemo još ovakvih kratkih tutorijala, tako da Vam preporučujemo da nas pratite. Ukoliko imate neko pitanje možete nam ga uputiti na kontakt@uridium.rs .
Još neki od korisnih Office tutorijala:
Kako izdvojiti prioritetne mejlove u Outlook-u?
Trik koji će Vaše Excel izveštaje učiniti efikasnijim
